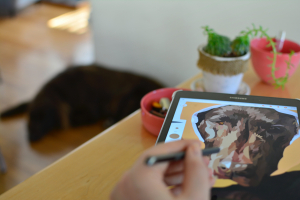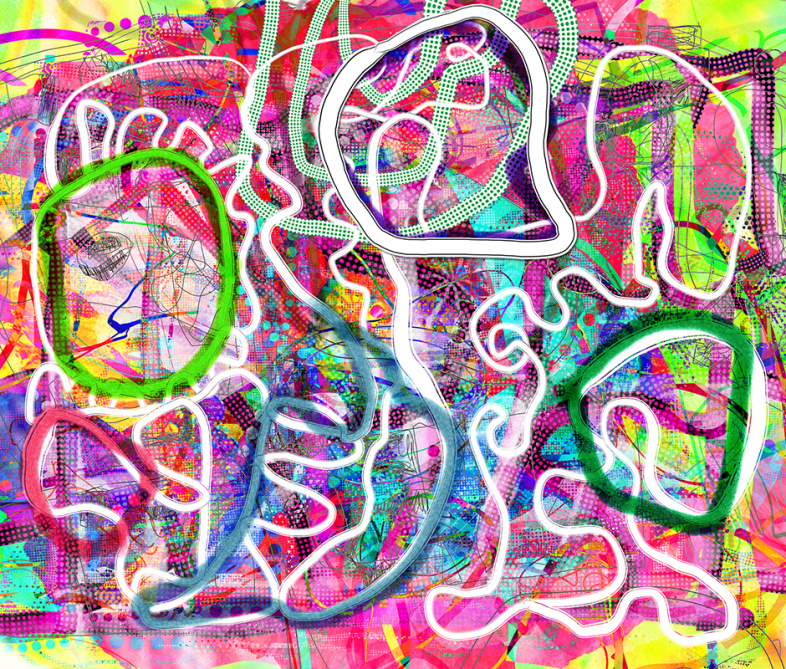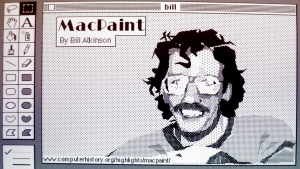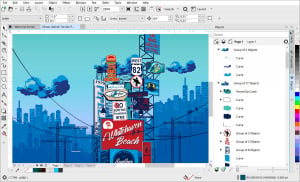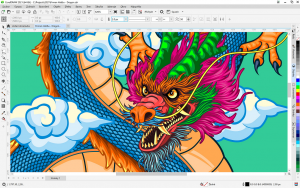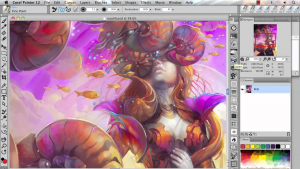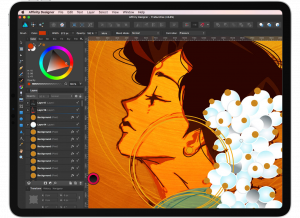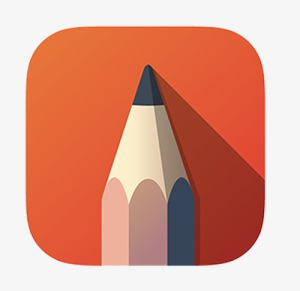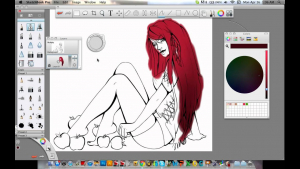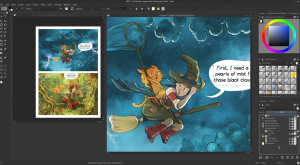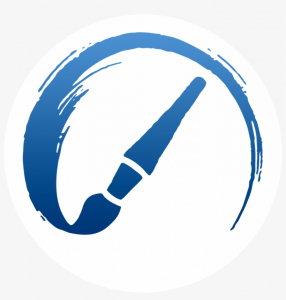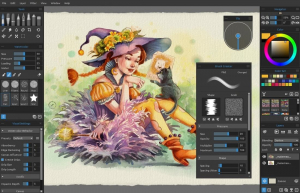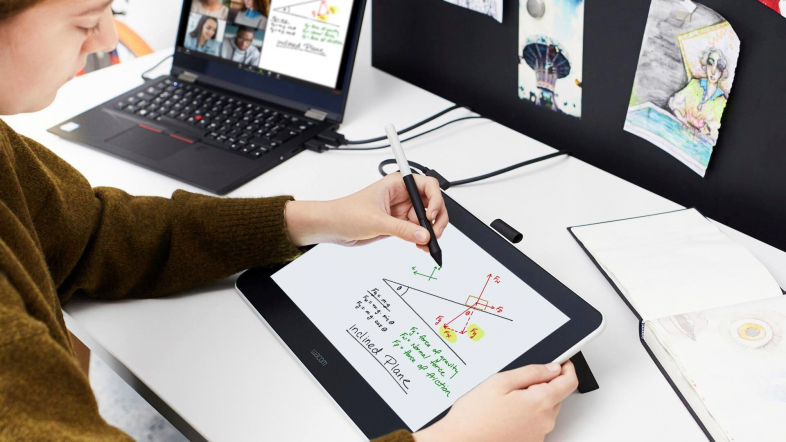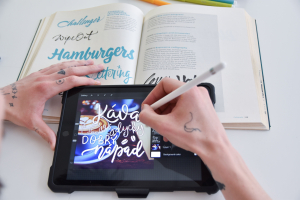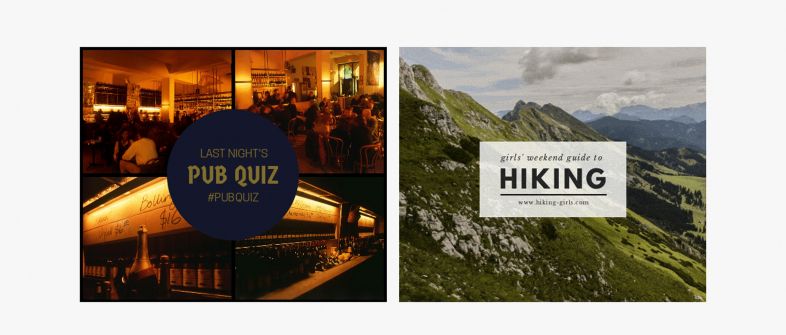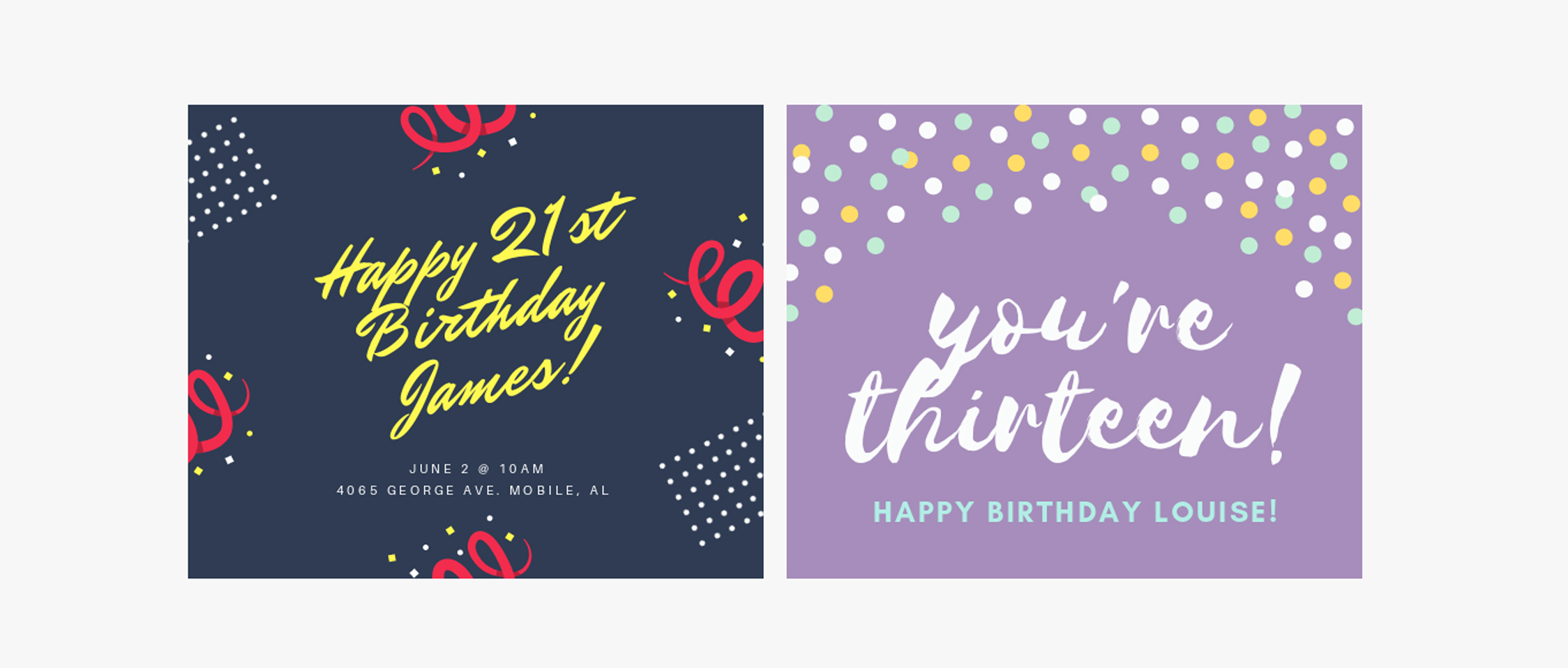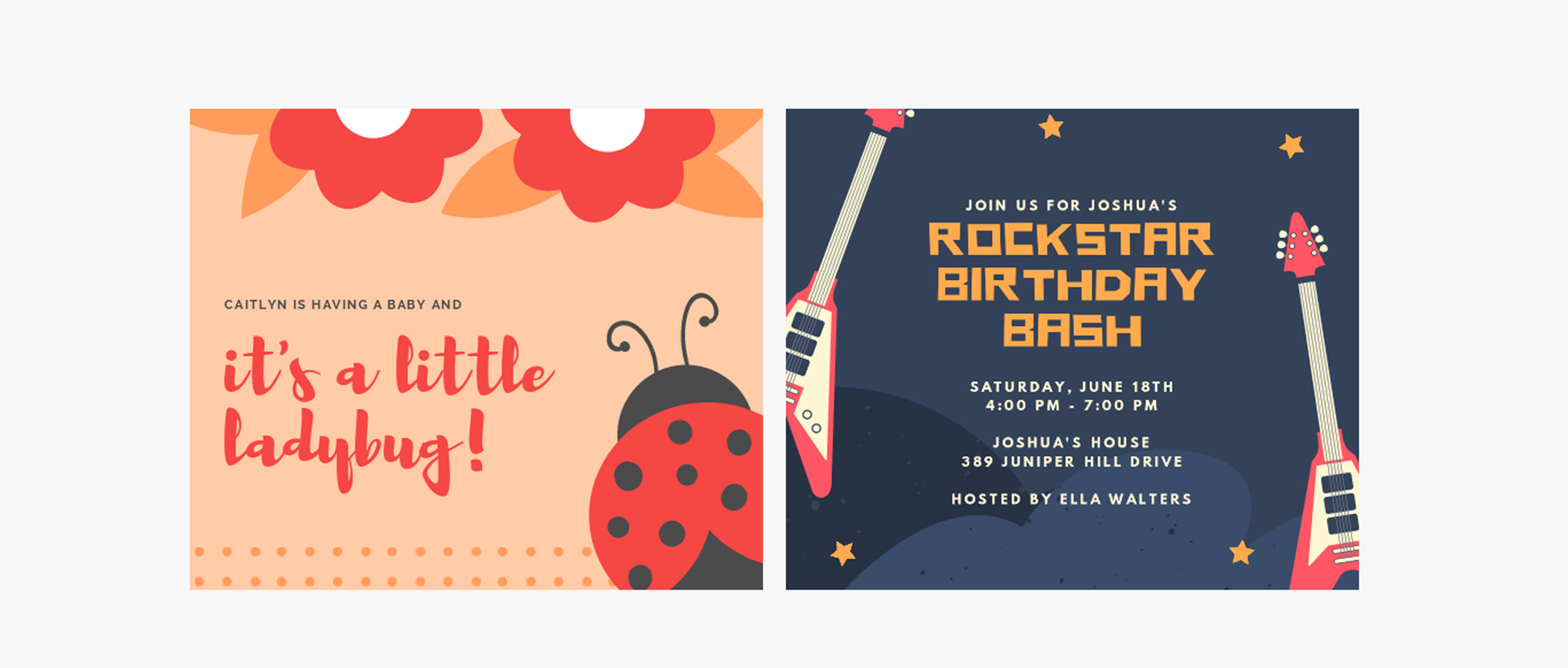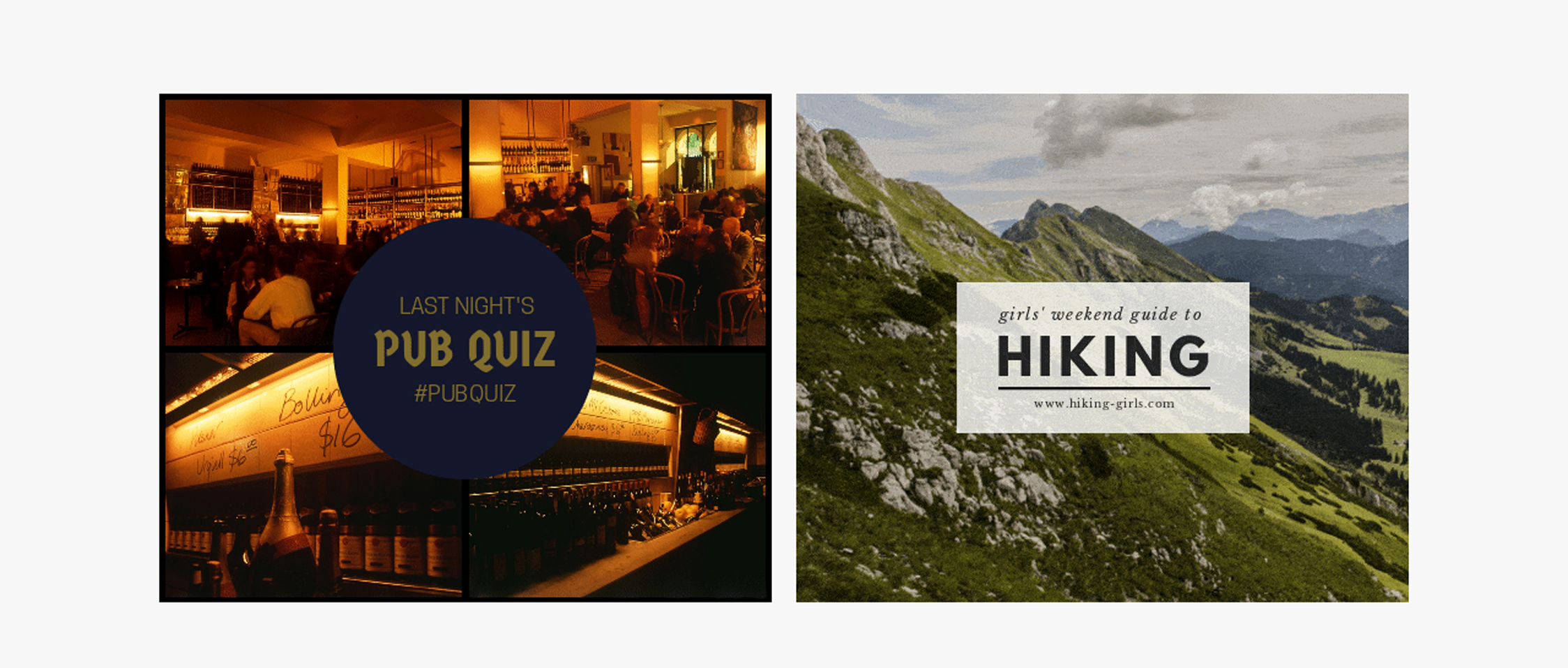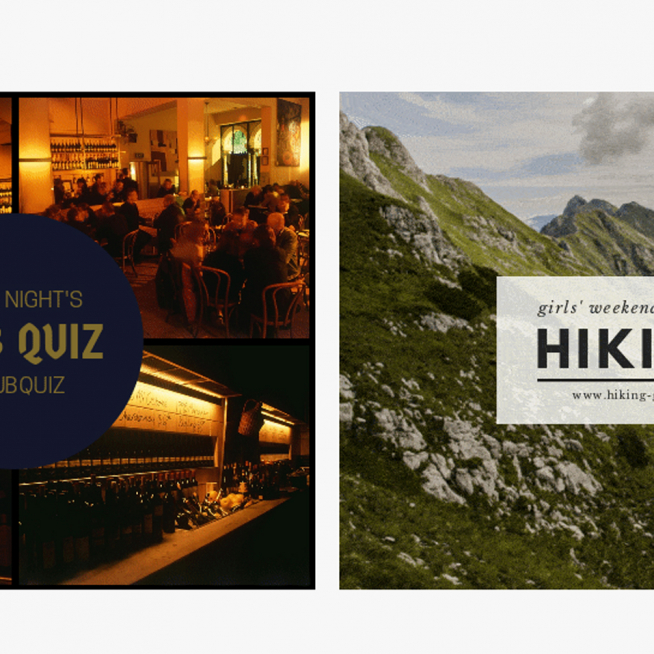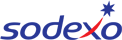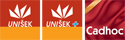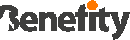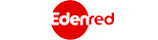Chystáte se začít tvořit digitálně? Přečtěte si náš nový článek, ve kterém jsme dali dohromady nejpopulárnější a nejlepší programy pro digitání malbu. 🙂
Celkově nejlepší: Adobe Photoshop CC


Adobe Photoshop je zlatým standardem programů pro úpravu obrázků již více než tři desetiletí a je nepravděpodobné, že by se to brzy změnilo. Nepochybně nejlepší software pro digitální umění, který je k dispozici, umožňuje vytvářet úžasné ilustrace, 3D umělecká díla a ještě mnohem více. Od plakátů a bannerů po celé webové stránky a mobilní aplikace můžete ve Photoshopu navrhnout téměř cokoli. Tento program obsahuje pestrou škálu profesionálních nástrojů, které vám umožní uvolnit vaši kreativitu. Například nástroj štětec, který byl navržen speciálně pro ilustrátory, dává malování symetrických vzorů nový rozměr.
Kromě toho můžete vytvářet pomocí mnoha tužek, per, značek a štětců, které pracují stejně autenticky jako jejich protějšky z reálného života. Nejnovější verze aplikace Photoshop přichází s množstvím pokročilých funkcí, včetně režimu „Paint Symmetry“, který umožňuje vytvářet složité vzory (např. Mandaly) na vlastních osách symetrie, zatímco pracovní prostor poskytuje interaktivní prostředí pro úpravy. Mezi další vychytávky patří nástroj pro snadné maskování rámců, více úrovní zpět a náhled režimu živého míchání. A protože Photoshop je nyní součástí sady Adobe Creative Cloud (CC), je neustále aktualizován o nová vylepšení.
Nejlepší pro Windows: Corel Painter

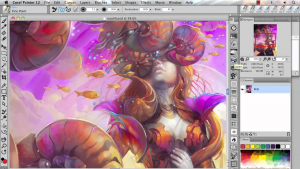
Programy Corel pro zpracování grafiky jsou považovány za jedny z nejvýznamnějších v oboru a nejnovější verze Painter se nijak neliší. Se správnou kombinací výkonu a funkcí je to perfektní software pro digitální umění pro Windows. Rozsáhlá sbírka více než 900 štětců společnosti Corel Painter je rozdělena do 36 kategorií a zahrnuje vše od vzorníků až po štětce na textury. Můžete si také importovat štětce od jiných umělců a dokonce si vytvořit své vlastní.
Program je dodáván se šesti novými barevnými harmoniemi, které lze uložit jako sady, což činí z výběru barev snadnou záležitost. Používá také vodítka a mřížky založené na klasických technikách kompozice obrazu, což vám umožňuje vytvářet digitální umělecká díla, která mají jedinečný smysl pro poměr. Pomocí nástrojů pro zrcadlové malování a kaleidoskop můžete snadno navrhnout symetrické ilustrace tak, že budete reprodukovat tahy štětce na opačných stranách plátna a budete mít více odrazů zrcadlových rovin.
S intuitivními průvodci aplikace Corel Painter můžete buď rychle převést fotografii na digitální obraz, nebo malovat plátno pomocí fotografie jako zdroj klonování. Pak je tu šikovná utilita „Brush Accelerator“, která automaticky optimalizuje vaše nastavení CPU / GPU pro 20x rychlejší malování.
Nejlepší pro Mac: Affinity Designer

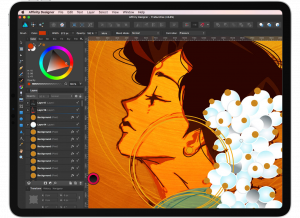
Přestože je Serif Affinity sada programů pro úpravu obrázků relativně nová, stala se silným hráčem, se kterým je třeba počítat. Klíčovým členem této sestavy je Designer, který předává nejlepší software pro digitální umění, který pro MacOS můžete získat. Vítěz ceny Apple Design Award (WWDC 2015), je rychlá a pohotová aplikace, která podporuje posouvání a přiblížení rychlostí až 60 snímků za sekundu. V reálném čase můžete zobrazit náhled efektů, režimy míchání, úpravy křivek a další.
Nástroj Affinity Designer’s snadno zvládne i ty nejsložitější dokumenty a umožní vám uspořádat objekty pomocí skupin vrstev a barevných značek. Zajímavou vlastností programu je jeho schopnost přepínat mezi vektorovým a rastrovým pracovním prostorem jedním kliknutím. To znamená, že můžete bez problémů vytvářet škálovatelná umělecká díla a vylepšovat je podrobnými texturami. Kromě barevných prostorů RGB a LAB (až 32 bitů na kanál) podporuje Designer Pantone, stejně jako funkce správy barev CMYK a ICC typu end-to-end.
Mezi další pozoruhodné funkce patří neomezená kreslicí plátna, komplexní vektorové nástroje, živý náhled pixelů, zvětšení o milion procent, pokročilé ovládací prvky mřížky (standardní a izometrické) a vlastní styly typografie. Affinity Designer pracuje se všemi hlavními typy obrazových / vektorových souborů, jako jsou EPS, SVG a plně vrstvené PSD.
Nejlepší pro začátečníky: Autodesk SketchBook
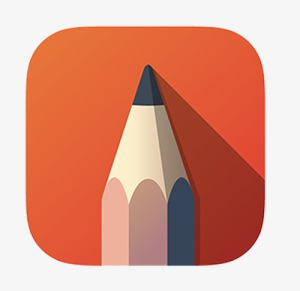
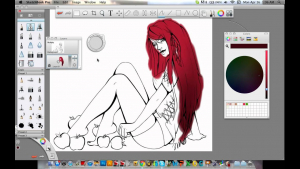
Vzhledem k tomu, že tyto programy jsou primárně zaměřeny na profesionální umělce, je drtivá většina programů pro zpracování grafiky poměrně komplikovaná. To však není případ SketchBooku společnosti Autodesk, jehož přímý design je ideální pro začátečníky. Nyní zcela zdarma ke stažení, tento software nabitý digitálními funkcemi obsahuje minimální a elegantní uživatelské rozhraní, které zůstává skryté, dokud není potřeba nástroj / volba, což vám umožní pracovat bez jakýchkoli rozptýlení. Jeho kreslicí modul zvládne plátna až do velikosti 10 megapixelů, přičemž si stále zachovává přesnost a rychlost.
Sketchbook je dodáván s řadou nástrojů pro kreslení, včetně tužek, inkoustů, značek a více než 190 přizpůsobitelných štětců, které dokáží pracovat s texturami i tvary. Jako bonus navíc získáte přístup do exkluzivní knihovny barev „Copic“. Ti, kteří se právě vydali na cestu jako digitální ilustrátoři, mohou těžit z integrovaných asistenčních průvodců programu, který přichází s funkcemi, jako je 16ti sektorová radiální symetrie a prediktivní tah, který automaticky vyhlazuje čáry a opravuje tvary.
Autodesk SketchBook umožňuje exportovat umělecká díla v různých formátech, jako jsou PNG a TIFF. Podporuje také vrstvené soubory PSD, které jsou plně zachovány s množstvím informací, včetně názvů vrstev, skupin a režimů míchání.
Nejlepší freeware: Krita

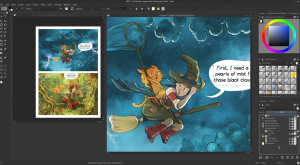
I když jsou placené programy pro úpravu obrázků skvělé, ne každý může (nebo chce) zaplatit mnohdy stovky dolarů za zakoupení toho či onoho programu. Pokud je to i váš případ, nehledejte nic jiného než freeware Krita. Přestože je tento software pro digitální umění s otevřeným zdrojovým kódem zcela zdarma, je nabitý funkcemi. Krita je ve vývoji již více než deset let a milují ji profesionálové i amatéři. Uživatelské rozhraní je tvořeno panely, kterými lze pohybovat a nastavit vlastní pracovní prostor, a můžete také nakonfigurovat zástupce běžně používaných nástrojů.
Vyskakovací paleta umožňuje rychle vybírat barvy a štětce, zatímco správce zdrojů usnadňuje import balíčků štětců a textur od jiných umělců. Krita má režim „Wrap-around“, který umožňuje vytvářet plynulé textury a vzory, zatímco nástroj „Multibrush“ lze použít k zrcadlení ilustrací kolem více os pro dosažení kaleidoskopického efektu. Mezi další pozoruhodné funkce patří plná podpora správy barev (pomocí LCMS pro ICC a OpenColor IO pro EXR), kompatibilita s PSD a stabilizátory štětců.
Nejlepší pro umění ve stylu akvarelu: Rebelle 3
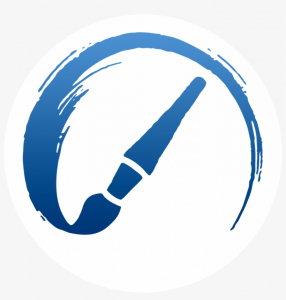
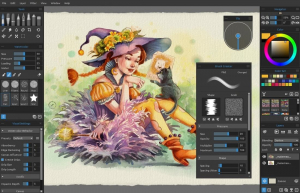
Programy grafického zpracování jsou neuvěřitelné, pokud jde o moderní ilustrace, ale co kdyby mohly replikovat kouzlo staré školy tradičního umění, jako je malba akvarelem? Seznamte se s Rebelle 3, jedinečným softwarem pro digitální umění, který dělá právě to. Simulační techniky, jako je míchání barev a mokrá difúze, vám umožní vytvářet realistická umělecká díla z akrylu a akvarelu s minimem námahy.
Program je dodáván s celou řadou nástrojů (např. Mokrý, suchý, míchaný a rozmazaný) a k emulaci akvarelových kapek používá nový „DropEngine“. Plátno můžete dokonce „naklonit“, abyste reprodukovali efekty toku a navrhovali vlastní štětce pomocí výkonného tvůrce štětců. Rebelle 3 obsahuje 22 různých stylů papíru (např. Cold Pressed, Washi Fine, Kenaf, Lokta a Bamboo Soft) a také celou řadu kreativních šablon a maskovacích nástrojů.
Součástí balení jsou také nové barevné filtry, vrstva „Masking Fluid“ a 23 režimů míchání Photoshopu. Rebelle 3 podporuje přizpůsobitelné uživatelské rozhraní a vícedotyková gesta. Je k dispozici pro Windows i macOS a je kompatibilní se všemi standardními typy souborů, jako jsou PNG, BMP, TIF a vrstvené PSD.
Nejlepší pro iPad: Procreate


Tablety Apple byly vždy úžasné a s nadcházejícím iPadOS chystají ještě výrazné zkepšení. Pokud však opravdu chcete posunout tvůrčí potenciál vašeho iPadu (a Apple Pencil) na vyšší úroveň, potřebujete něco jako je Procreate. Oceněná aplikace pro digitální umění umožňuje snadno vytvářet náčrtky, ilustrace a další, kdykoli a kdekoli.
Můžete si vybrat z více než 200 ručně vyrobených štětců, importovat vlastní štětce a dokonce si vytvořit vlastní. Procreate obsahuje mnoho funkcí, které byly vyvinuty výhradně pro iPady. Například „ColorDrop“ rychle vyplní vaše kresby plynulými barvami. Pak je tu „Draw Assist“, který automaticky opravuje tahy štětcem v reálném čase. Do svých ilustrací můžete také přidat vektorový text a širokou škálu dramatických efektů a filtrů (např. Warp, Symmetry a Liquify).
Mezi další vychytávky patří plnohodnotný systém vrstvení, 250 úrovní zpět / znovu, nepřetržité automatické ukládání a možnost zaznamenat celý proces vytváření digitálních ilustrací jako časosběrná videa (v rozlišení 4K), které lze poté sdílet na sociální sítě.


Nejlepší pro tablety Android: ArtRage
Svět Androidu nabízí několik skvělých tabletů, které můžete použít k ilustraci na cestách. To znamená, že potřebujete také aplikaci pro digitální umění a my nemáme žádné výhrady k doporučení ArtRage. Dodává se s celou řadou kreativních nástrojů, které skvěle simulují své protějšky ze skutečného světa. Můžete malovat pomocí hustých olejů, jemných vodových barev a dokonce experimentovat s texturami tak, že barvu namícháte a rozmažete.
Díky rozmanité škále realistických nástrojů (např. pastely, stínovací tužky a precizní inkoustová pera) můžete kreslit stejně jako na papír. ArtRage podporuje neomezené vrstvy a je kompatibilní se všemi standardními režimy míchání. Pomocí funkce „Metalické tónování“ můžete pigmentům přidat také zrcadlivost. Chcete-li použít stávající fotografii jako vodítko pro malování, lze to samé provést importem jako trasovací obrázek. Aplikace dokonce automaticky vzorkuje barvy z trasovacího obrázku, což vám umožní soustředit se na tahy štětcem. ArtRage je kompatibilní s grafický tablety Wacom i S-Pen.
Pokud chcete otevřít dveře do nádherného světa digitální tvorby, přijďte k nám na Kurz Digitální tvorby. Pod výborným vedením zapomenete na neuchopitelné návody z internetu. Vše v klidu vysvětlíme, tak se přihlaste! 🙂 https://www.drawplanet.cz/kurz/kurz-digitalni-malby/
Digitální malbu máme i online, připojte se a tvořte odkudkoliv: https://www.drawplanet.cz/online-kurz/digitalni-malba-online-kurz-pro-zacatecniky/