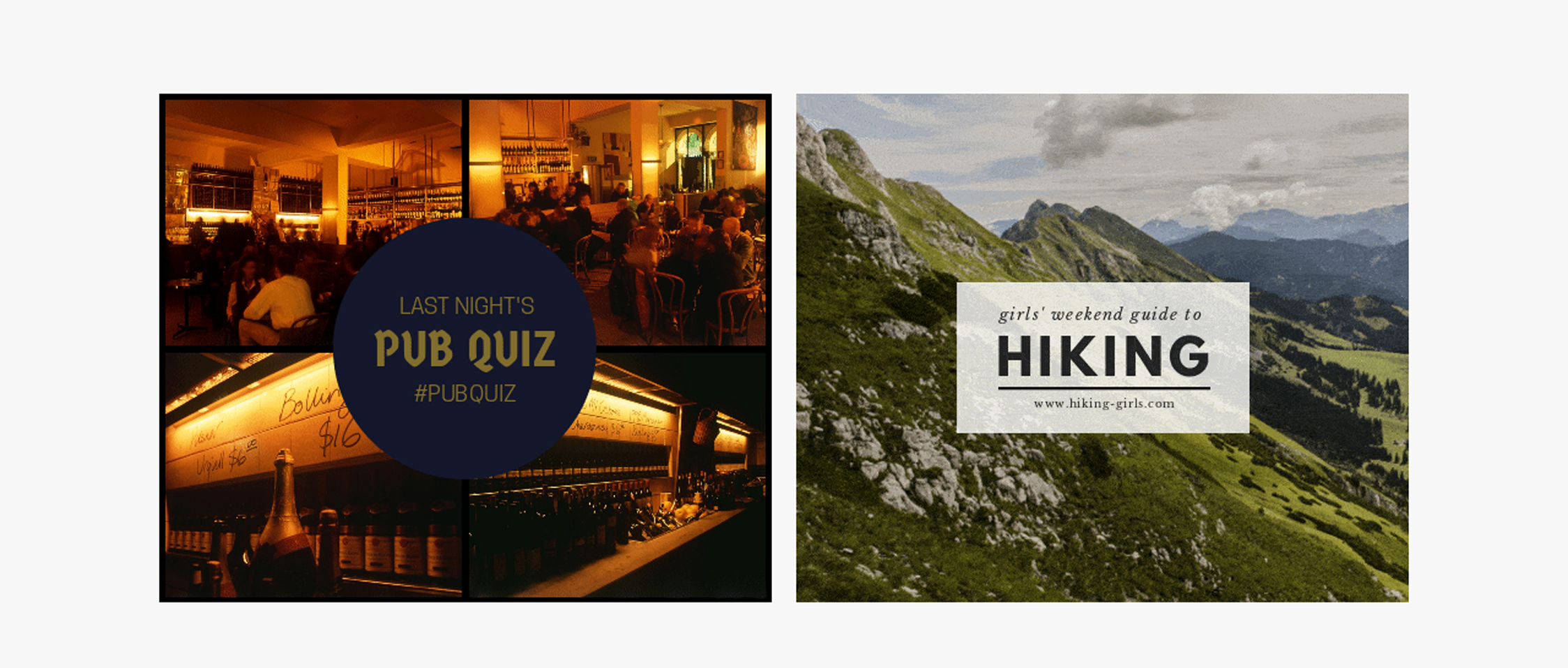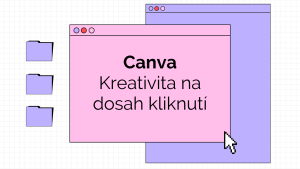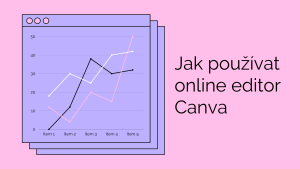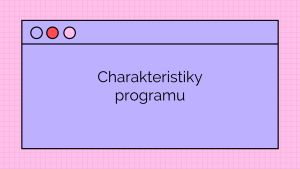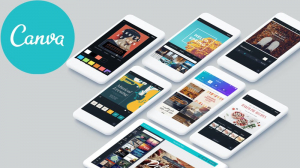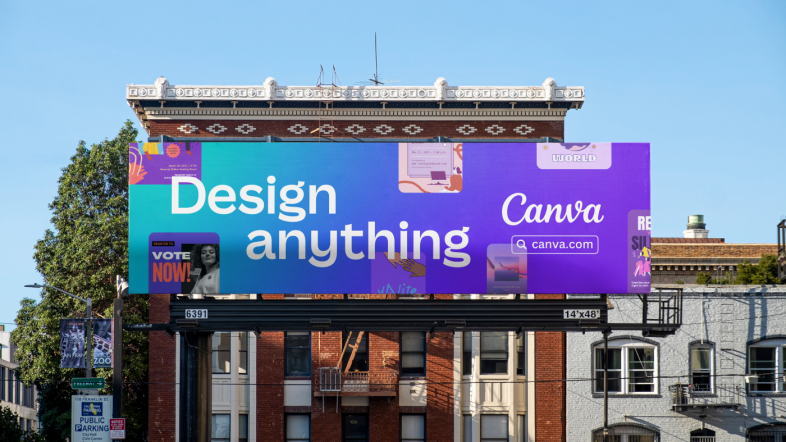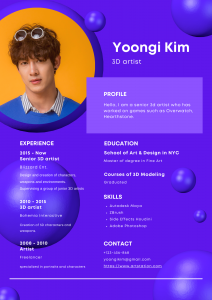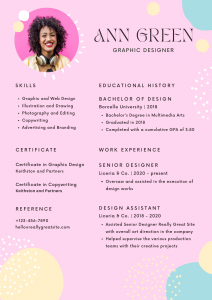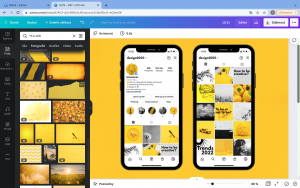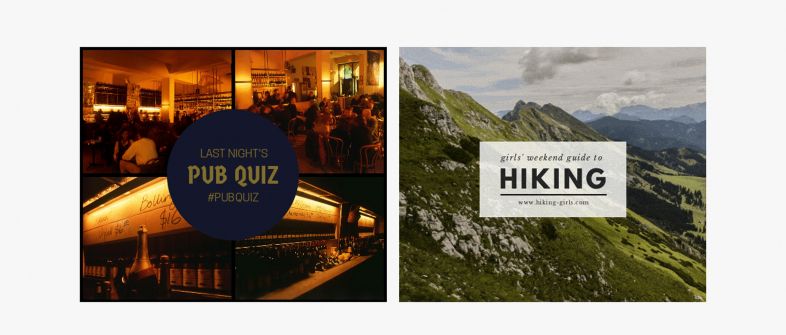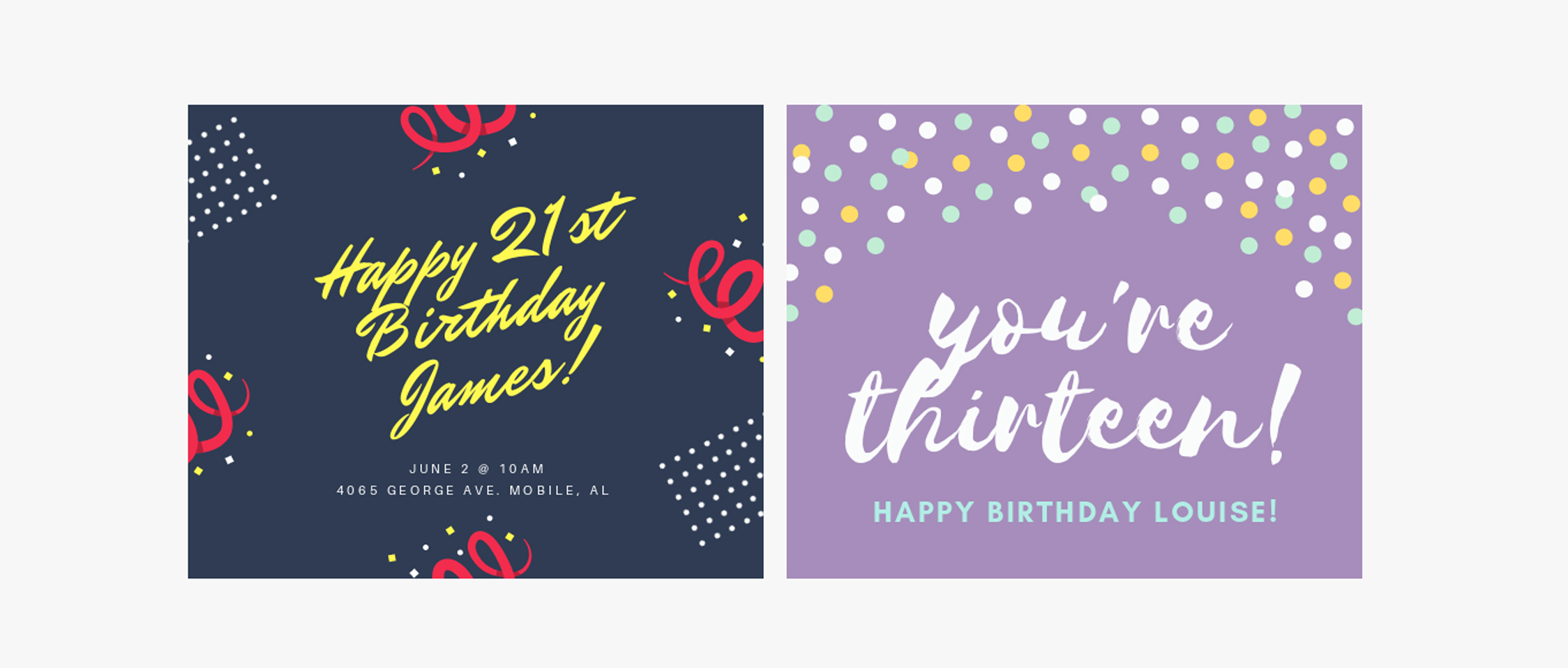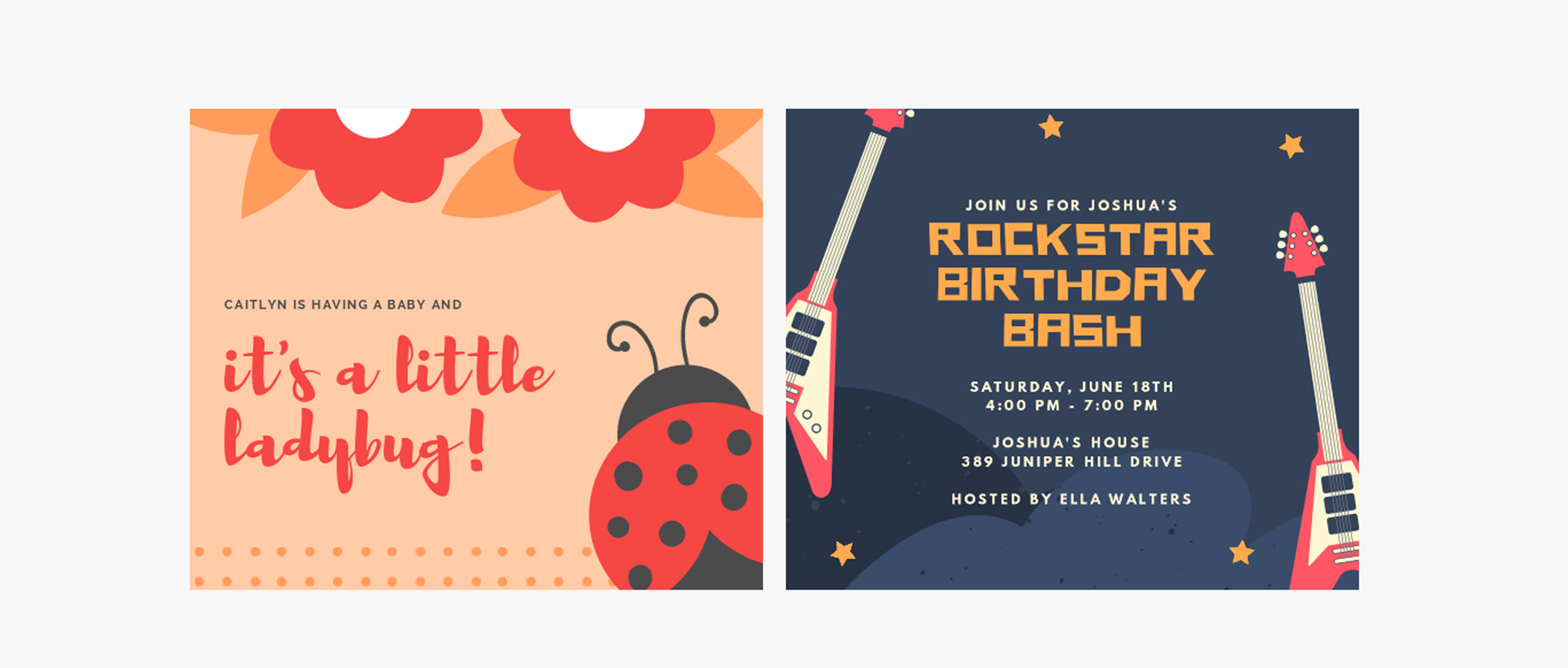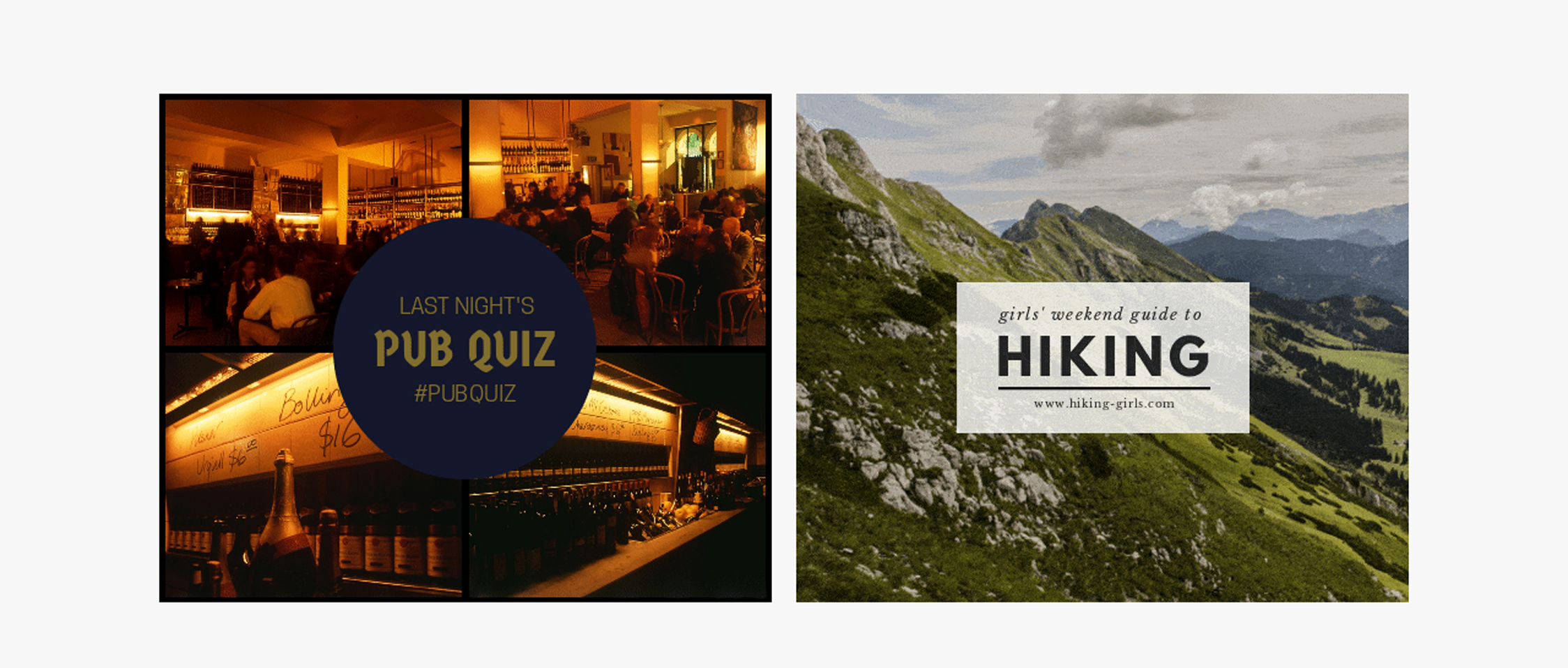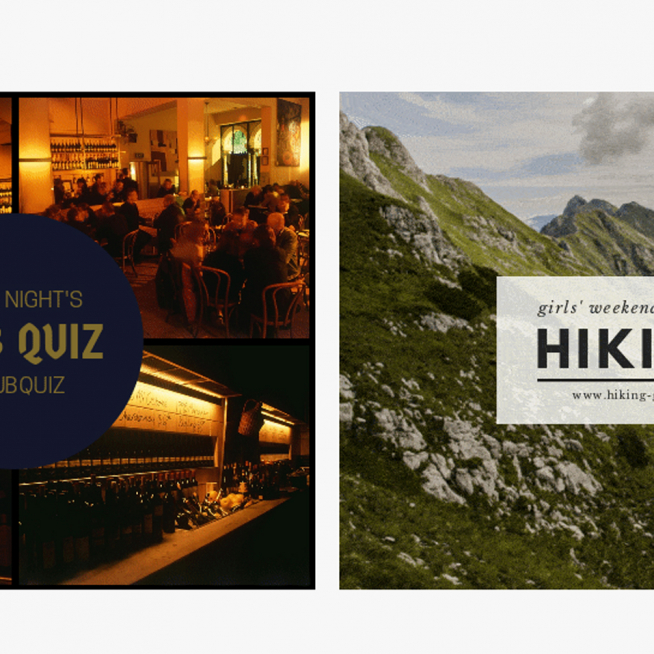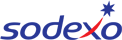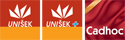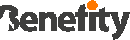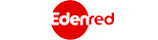V dnešní době určitě nemusíme nikoho přesvědčovat o důležitosti vizuálního obsahu. Podle agentury Reuters je 84% veškerého internetového obsahu letos ve formě videa.
Stejný trend dlouho pozorujeme na sociálních sítích. Před našima očima roste počet krátkých videí a dalších formátů, včetně fotografií, textu, videa a animace. Uživatelé Facebooku dnes sdílejí GIF animaci dvakrát častěji než statické obrázky.
Uživatelé navíc většinou absorbují pouze vizuální obsah.
Pokud je však kreslení bannerů a rozložení e-mailových zpráv pro designéry na plný úvazek obvyklou věcí, zdá se, že streamování výroby videa nebo animovaných GIF vyžaduje jistou kvalifikaci, jakož i dostatečné časové a finanční náklady. Pokud ovšem budete chtít použít jedinečnou grafiku, která propaguje váš produkt, nejde vám jen o ilustraci vašeho příspěvku z obrovského archivu Giphy a dalších podobných zdrojů.
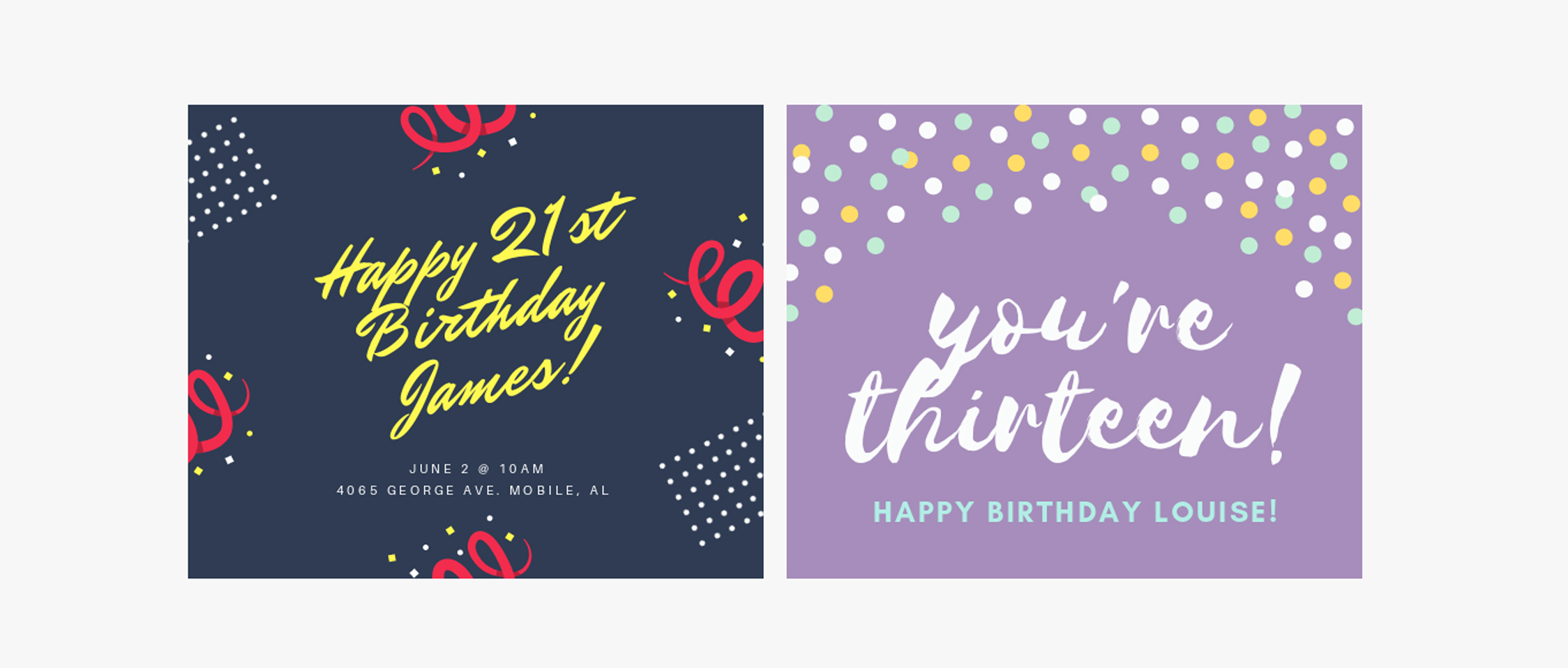
Giphy – hosting trendových obrázků a animací GIF
Ukážeme vám, jak vytvořit animovanou grafiku na příkladu v Canvě, která vám umožňuje převádět statické obrázky na video nebo GIF.
Vytvořte animaci
# 1
Vyberte typ obrázku
Nejdříve se musíte rozhodnout, pro jakou platformu a pro jaké účely potřebujete animaci. Každý typ grafiky je vytvořen se zadanou velikostí obrázku, například:
Příspěvek na Facebooku: 940×788 px;
Příspěvek pro Instagram: 1080×1080 px;
Webový banner: 560x315px;
Reklamní banner mrakodrapu: 160 x 600 pixelů.
Pro větší pohodlí zvolíme čtvercový format, pokud jde o příspěvek na Instagram.
Příklad vytváření obrázků pro Instagram v Canvě
# 2
Výběr rozvržení
Protože tvorba grafiky je založena na upravitelných rozloženích, musíte se rozhodnout pro konkrétní vzorek. Pokud jste již vytvořili určitou firemní identitu, vyberte rozvržení co nejblíže tomu, co jste použili v marketingu dříve.
Obvykle je lze rozdělit do několika stylů:
Model použití fotografie je vhodný pro podniky, které nabízí něco hmatatelného, cestovní kanceláře, nemovitosti a další oblasti. Mezi takovými modely, je také více vážných, černobílých nebo barevných, s jednou fotografií na pozadí nebo i koláž.
„Cartoon“ styl pro ty, kteří mají rádi “domácí“ styl. Vhodné na dětskou tématiku, vzdělávání, řemesla, různé služby pro domácnost.
Abstrakce / ozdoba – nezávazné vzory, které lze použít k ilustraci jednorázových akcí nebo slev. Veškerý důraz je přenesen ze samotné grafiky do zprávy.
Při výběru rozvržení není nutné zaměřovat se na konkrétní fotografii nebo barvu, protože libovolný prvek může být nahrazen jiným z vestavěného katalogu nebo můžete nahrát vlastní grafiku.
Zvažte však velikost návrhu: fotografie s menším rozlišením, než je velikost obrázku, bude vypadat špatně. Čím lepší je kvalita fotografie tím lépe.
Pozn. Čím více jednotlivých prvků použitých v návrhu, tím delší animaci může získat doba (a tím i velikost souboru).
Kromě toho na základě zkušeností doporučujeme neupravovat vybrané rozvržení příliš radikálně, jinak hrozí, že se program nebude schopen převést na video.
Nevkládejte tři nebo čtyři fotografie, pokud je jedna použita v modelu.
Nepřidávejte příliš mnoho dalších ikon a tvarů nad původní velikost.
Nepoužívejte fotografické filtry a vlastní písma – v konečné animaci se nebudou zobrazovat.
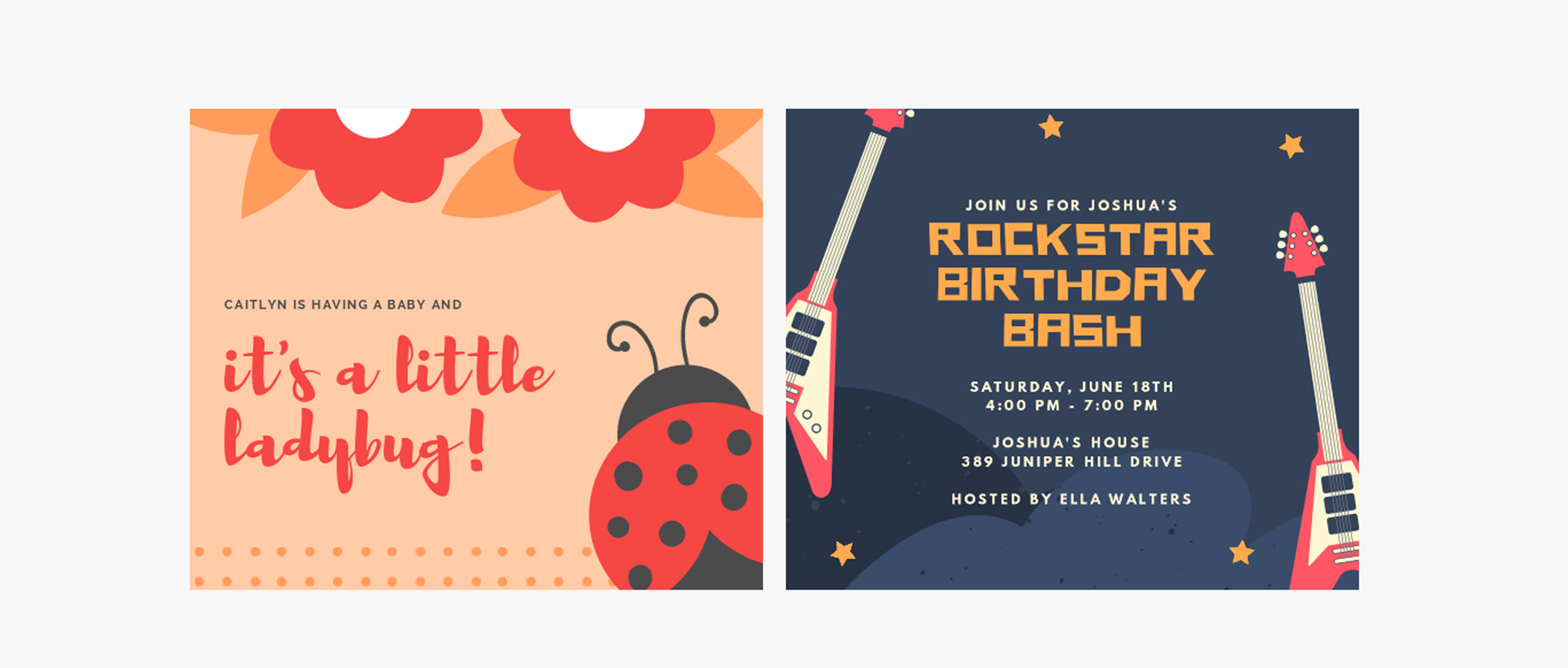
# 3
Brandujeme obrázek
V záložce „Moje“ může editor nahrát vlastní grafiku: například logo pro branding obrázků (stejně jako jejich ochranu proti plagiátorství). Načtené logo, pokud nejde o plný vyplněný obdélník, ale o určitý znak nebo jen název společnosti, musíte nahrát ve formátu PNG s průhledným pozadím.
Přidejte do jednoho z rohů logo.
Umístěte logo do jednoho z rohů vašeho designu tak, aby se nepřekrývaly s jinými částmi nebo nápisy, ale musí stat samostatně a zabírat asi ⅕ své výšky a šířky v závislosti na horizontální nebo vertikální orientaci návrhu.
Přestože vám Canva umožňuje vytvořit logo nebo jakoukoli jinou část rozvržení průsvitně, doporučujeme ponechat logo v plné barvě a vybrat kontrastní pozadí. Je nepravděpodobné, že by vaše značka byla tolik rozeznatelná.
# 4
Stáhněte si GIF nebo video
Když je návrh připraven, zbývá jej uložit v animované podobě. A zde začíná magie. Při výběru formátu pro stahování jednoduše zvolte „GIF-animace / video“ místo standardních JPEG, PNG nebo PDF. Editor nabídne šest možností pro animaci: s prvky postupně jdoucími ze strany, padajícími dolů, tekoucími zevnitř rámu, atd.
Animace je možnost dostupná v placeném předplaceném programu Canva for Work. Tuto funkci lze použít během zkušební doby předplatného zdarma.
Délka videa bude od 3 do 8 sekund, to vám umožní omezit velikost animace na několik megabajtů a usnadnit prohlížení na stacionárních a mobilních zařízeních. Výběrem stylu animace si můžete soubor stáhnout ve formátu .gif nebo .mp4, v závislosti na platformě, na které jej chcete použít.